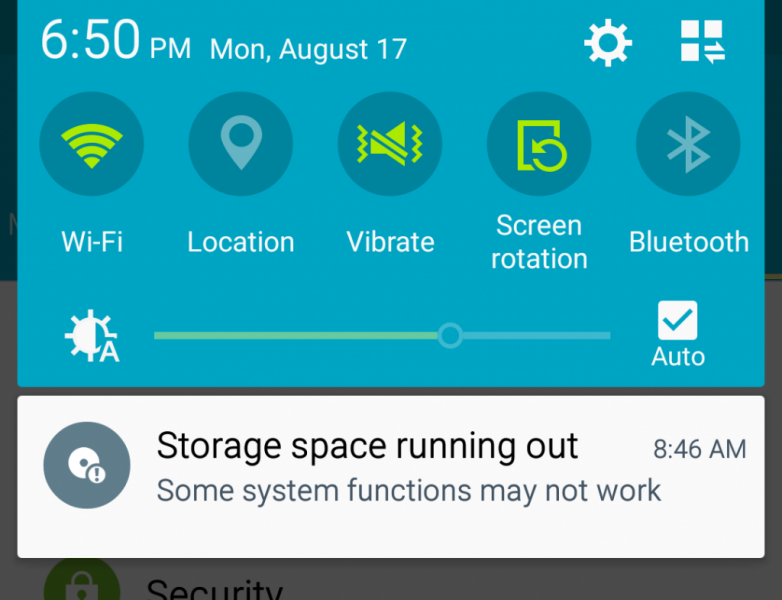
Understanding the Problem of Low Storage Space
The Impact of Low Storage Space:
- Sluggish performance and slower device responsiveness.
- Difficulty in installing new apps or updating existing ones.
- Inability to capture photos or record videos due to insufficient storage.
- Reduced device functionality and potential data loss risks.
Accumulation of Duplicate Files:
- Unintentional creation of duplicate photos, videos, and documents.
- Multiple copies of downloaded files or attachments.
- Repetitive app backups or cached data.
Causes of Low Storage Space on Android Phones
App Data and Caches:
- Apps accumulate temporary files and caches that consume significant storage space.
- Mismanagement of app data and failure to clear unnecessary caches.
Media Files:
- Accumulation of duplicate or unnecessary photos, videos, and audio files.
- Failure to organize and delete media files after transferring them to other devices or cloud storage.
Downloads and Received Files:
- Neglecting to delete downloaded files, such as documents, images, or videos.
- Saving received files from messaging or social media apps without removing them afterward.
Effective Solutions for Managing Low Storage Space
To effectively manage low storage space on your Android phone, it’s essential to follow specific steps and utilize various techniques. Here are detailed solutions to help you reclaim storage and optimize your device’s performance:
Regular Device Cleanup:
Performing periodic device cleanups is crucial to remove unnecessary files and reclaim storage space. Here’s a step-by-step guide:
- Step 1: Go to your device’s Settings and locate the “Storage” or “Storage & USB” option.
- Step 2: Tap on “Storage” to access detailed storage information.
- Step 3: Review the storage usage breakdown to identify which categories are consuming the most space, such as Apps, Media, or Downloads.
- Step 4: Tap on each category to view a list of specific files or apps taking up space.
- Step 5: Select the files or apps you want to delete and tap the “Delete” or “Uninstall” button.
Consider utilizing third-party cleaning apps like CCleaner, Files by Google, or SD Maid, which automate the cleanup process and provide additional features such as junk file removal, duplicate file detection, and storage analysis.
Clearing App Data and Caches:
App data and caches can accumulate over time and occupy significant storage space. Clearing them can help free up storage. Follow these steps:
- Step 1: Open your device’s Settings and navigate to “Apps” or “Application Manager.”
- Step 2: Scroll through the list of installed apps and select the app you want to clear the data and cache for.
- Step 3: Within the app settings, tap on “Storage” or “Storage & cache.”
- Step 4: Tap on the “Clear data” or “Clear storage” option to remove all app-related data, including settings, accounts, and saved files. Note that this action may delete your app preferences and require you to sign in again.
- Step 5: Tap on the “Clear cache” option to remove temporary files and cached data associated with the app.
Exercise caution when clearing app data, as it may result in the loss of app settings, progress, or downloaded content. Be sure to back up any essential data before proceeding.
Managing Media Files:
Media files, such as photos, videos, and audio, often occupy a significant portion of your device’s storage. Here’s how you can manage them effectively:
- Step 1: Open your device’s gallery or file manager app.
- Step 2: Navigate to the “Pictures,” “Videos,” or “Audio” folder to review your media files.
- Step 3: Identify duplicate or unwanted files and select them for deletion. You can usually select multiple files by tapping and holding on one file, then selecting the others.
- Step 4: Tap on the “Delete” or “Trash” icon to remove the selected files.
Consider utilizing dedicated gallery apps or file managers like Google Photos, Files by Google, or Simple Gallery to help identify and delete duplicate media files more efficiently.
Deleting Unused Apps and Files:
Uninstalling unused apps and deleting unnecessary files can significantly free up storage space. Follow these steps:
- Step 1: Go to your device’s Settings and select “Apps” or “Application Manager.”
- Step 2: Scroll through the list of installed apps and identify the ones you no longer use or need.
- Step 3: Tap on the app and select the “Uninstall” or “Delete” option to remove it from your device.
- Step 4: To delete unnecessary files, use a file manager app to navigate to the Downloads or Received Files folder. Select the files you want to delete and tap on the “Delete” or “Trash” icon.
Cloud Storage and Online Backup:
- Leverage cloud storage services like Google Drive, Dropbox, or OneDrive to store files and media securely.
- Enable automatic backups of photos and videos to the cloud to free up local storage.
Preventive Measures and Best Practices
To prevent low storage space issues on your Android phone and optimize its performance, it’s essential to follow specific steps and adopt best practices. Here’s a detailed guide on monitoring, optimizing, and practicing effective storage management techniques:
Regularly Review Storage Usage:
Monitoring your device’s storage usage allows you to stay proactive and take necessary actions to manage it effectively. Follow these steps:
- Step 1: Open your device’s Settings and navigate to the “Storage” or “Storage & USB” option.
- Step 2: Tap on “Storage” to access detailed storage information.
- Step 3: Review the storage usage breakdown to identify which categories are consuming the most space.
- Step 4: Pay attention to apps, media files, downloads, and other storage-intensive categories.
- Step 5: If you notice any category using excessive space, take appropriate actions to manage it, such as clearing caches or deleting unnecessary files.
Regularly schedule reminders to perform storage check-ups to ensure optimal storage management.
Optimize App Settings:
Configuring app settings can help optimize storage usage and prevent unnecessary accumulation of data. Follow these steps:
- Step 1: Open your device’s Settings and go to “Apps” or “Application Manager.”
- Step 2: Select the app you want to optimize for storage.
- Step 3: Look for settings related to storage, file saving, or cache management within the app.
- Step 4: Adjust the settings to save files directly to the external SD card, if available, to prevent storage congestion.
- Step 5: Consider limiting cache sizes or enabling automatic cache clearing to prevent excessive storage usage.
Optimizing app settings can vary depending on the app. Explore the settings of individual apps to find options specific to storage management.
Practice File Organization:
Developing a file organization system helps you keep track of files, avoid clutter, and easily locate items when needed. Follow these steps:
- Step 1: Use a file manager app to create specific folders for different file types (e.g., Documents, Photos, Videos).
- Step 2: Regularly sort files into their respective folders.
- Step 3: Delete or archive files that are no longer needed.
- Step 4: Rename files with descriptive names for easier identification.
- Step 5: Consider using cloud storage services like Google Drive, Dropbox, or OneDrive to store files and keep your device storage uncluttered.
By practicing effective file organization, you can ensure efficient storage usage and easy access to your files.
Conclusion: Managing low storage space on your Android phone is crucial for optimal performance and usability. By following the steps outlined in this guide, including regular device cleanups, clearing app data and caches, managing media files, deleting unused apps and files, and adopting preventive measures like storage monitoring, optimizing app settings, and practicing file organization, you can effectively tackle low storage space issues and maintain a well-optimized Android phone. Take control of your storage, reclaim valuable space, and enjoy a seamless user experience on your Android device.